






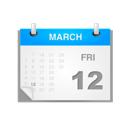
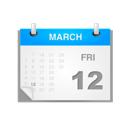
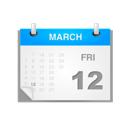
|
Скачать торрент Мультизагрузочный Jinn'sLiveUS
|
|||||||||||||||||||||||||||||||||||||||||
| Список форумов Международный торрент-трекер Rustorka | Русторь до последнего!» Программное обеспечение » Прочее ПО » LiveCD/DVD/Flash/USB |
|
|
| Автор | Сообщение | ||||||||||||||||||||||||||||
|---|---|---|---|---|---|---|---|---|---|---|---|---|---|---|---|---|---|---|---|---|---|---|---|---|---|---|---|---|---|
|
nikola120
|
 Мультизагрузочный Jinn'sLiveUSB 4.6 x86/x64 UEFI Год выпуска: 2015 Версия: 4.6 Язык интерфейса: Русский Лечение: не требуется Системные требования: ОЗУ: от 128 Мб (для WinPE C9PE) и более USB-Flash/USB-HDD: 16 Гб емкостью или более Разрешение экрана: 800*600 или более Компьютер с возможностью загрузки с USB. Описание: Jinn'sLiveUSB - мультизагрузочная флешка системного администратора, состоящая из большого количества продуктов, объединённых оболочкой, с возможностью загрузки в BIOS и UEFI. Возможности: • поддержка UEFI, в том числе х32 • установка Windows XP/7/8.1/10 входящих в раздачу и замена/добавление своих версий • запуск WinPE от Sergei Strelec • запуск WinPE Windows Server 2003 (С9PE) из сборки 2k10 • очистка ОС от вирусов/троянов/блокеров • восстановление данных, операционной системы и её загрузки • создание/разворачивание образов системы • тестирование hardware-компонентов компьютера • включает программный пакет из более 400 программ (уникальная разработка - единый для всех РЕ-сборок и обычной ОС пакет программ) • поддержка мультимедиа и сети с возможностью выхода в интернет • модульная структура сборки, что дает практически неограниченные возможности редактирования сборки пользователем под свои требования - исключение WinPE, добавление/удаление в программном пакете • настройки и файлы пользователя находятся в специальных папках User.* (что позволяет исключить их например при обновлении сборки на флешке), легко изменяемы и дальнейшие модификации сборки их не затрагивают Состав Jinn'sLiveUSB: Мультизагрузочный 2k10 DVD/USB/HDD v.5.17: в Мультизагрузочный 2k10 DVD/USB/HDD v.5.17 [Ru/En] добавлено тихое обновление баз антивирусов на флешку DrWebCureIt! и Kaspersky Virus Removal Tool, запустить которое можно открыв соответствующий ярлык в корне флешки. Удалены WinPE Win7Live и Win8Live, DrWeb "развернутая версия", Parted Magic и Linux-версия "Paragon Hard Disk Manager 15" (обычная версия не тронута). Базы антивирусов отсутствуют в сборке, перед использованием обновите их через ярлык в корне USB-накопителя! Необходимо примерно 150-200Мб дополнительного свободного места на USB-накопителе для одного антивируса. Не пытайтесь одновременно обновить "Kaspersky Virus Removal Tool" и "Kaspersky Rescue Disk", это приведет к ошибке и базы не загрузятся. Обновляйте утилиты Касперского по очереди. Boot USB Sergei Strelec 2015 v.8.2 Fix (x86/x64/Native x86): Boot USB Sergei Strelec 2015 v.8.2 Fix (x86/x64/Native x86) [Ru] - обновлено/удалено около 70% 86-битных программ - теперь вместо них ссылки на более свежие/новые аналоги из сборки 2k10, на рабочий стол вынесен ярлык для подключения программного пакета из сборки "Мультизагрузочный 2k10 DVD/USB/HDD v.5.17" и изменена фоновая заставка на рабочем столе. Windows XP Pro SP3 VLK Rus Simplix Edition (x86): в Windows XP Pro SP3 VLK Rus Simplix Edition (x86) 20.02.2013 интегрированы обновления по 20.08.2015 и Adobe Flash Player 18.0.0.232. Windows 7 SP1 IE11+ RUS-ENG x86-x64 18in1 Activated v3 (AIO): в меню установки Windows 7 SP1 IE11+ RUS-ENG x86-x64 18in1 Activated v3 (AIO) добавлена возможность запускать AntiSMS, BootICE, WinNtSetup, Paragon Hard Disk Manager, Just Manager и командную строку. Windows 8.1 SevenMod RUS-ENG x64 -10in1- Activated (AIO): из Windows 8.1 SevenMod RUS-ENG x64 -10in1- Activated (AIO) удалена редакция "Корпоративная" и интегрированы обновления по 20.08.2015. В меню установки добавлена возможность запускать AntiSMS, BootICE, WinNtSetup, Paragon Hard Disk Manager, Just Manager и командную строку. Kaspersky Rescue Disk v10.0.32.17: Kaspersky Rescue Disk - специальная программа, предназначенная для проверки и лечения зараженных x86 и х64-совместимых компьютеров. Программа применяется при такой степени заражения, когда не представляется возможным вылечить компьютер с помощью антивирусных программ или утилит лечения (например, Kaspersky Virus Removal Tool), запускаемых под управлением операционной системы. Kaspersky Rescue Disk также можно обновить из под любой Windows, запустив соответствующий ярлык в корне созданного USB-накопителя. После начала сканирования, возможно "выдернуть" USB-накопитель из компьютера/ноутбука - антивирус продолжит сканировать. Не пытайтесь одновременно обновить "Kaspersky Virus Removal Tool" и "Kaspersky Rescue Disk", это приведет к ошибке и базы не загрузятся. Обновляйте утилиты Касперского по очереди. Базы антивируса отсутствуют в сборке, перед использованием обновите их через ярлык в корне USB-накопителя! Необходимо примерно 150-350Мб дополнительного свободного места на USB-накопителе. Windows 8.1 SevenMod RUS-ENG x86 -10in1- Activated (AIO): из Windows 8.1 SevenMod RUS-ENG x86 -10in1- Activated (AIO) удалена редакция "Корпоративная" и интегрированы обновления по 20.08.2015. В меню установки добавлена возможность запускать AntiSMS, BootICE, WinNtSetup, Paragon Hard Disk Manager, Just Manager и командную строку. Windows 10 Professional + Single Language (RUS-ENG): Сборка сделана на основе редакции Professional (x86-x64) из Microsoft Windows 10 - Оригинальные образы от Microsoft MSDN [Ru] и Single Language (x86-x64) из раздачи Microsoft Windows 10 Pro-Home + Single Language 10.0.10240 [Ru], интегрированы обновления по 28.08.2015, а также добавлен английский языковой пакет. В меню установки добавлена возможность запускать AntiSMS, BootICE, WinNtSetup, Paragon Hard Disk Manager, Just Manager и командную строку. Полная версия Мультизагрузочного 2k10 DVD/USB/HDD v.5.17: в Мультизагрузочный 2k10 DVD/USB/HDD v.5.17 [Ru/En] будут возвращены WinPE Win7Live и Win8Live, Parted Magic и Linux-версия "Paragon Hard Disk Manager 15". Базы антивирусов и DrWeb "развернутая версия", не вернутся. Создание загрузочного USB-накопителя: Перенесите важные файлы с USB-накопителя в другое место!: Перед манипуляциями с вашим USB-накопителем сохраните все важные данные с него (фотографии, документы и т.п.) в другое место. Также можно сделать полную резервную копию Вашего текущего USB-накопителя, что бы в любой момент можно было вернуть всё как было. В этом поможет простая программа "USB Image Tool" (восстановятся даже загрузочные сектора, если у вас была мультизагрузочная флешка из другой сборки). 1) Выберите слева Ваш накопитель, с которого необходимо сделать резервную копию, 2) нажмите внизу кнопку "Backup" (зеленая стрелочка вправо ->) и выберите место на вашем жестком диске, куда необходимо сохранить резервную копию. Далее можете делать с флешкой все что угодно. Для восстановления данных: 1) выберите слева вашу флешку, 2) нажмите "Restore" (зеленая стрелочка влево <-), далее выберите файл резервной копии, что вы создавали раньше. Флешка восстановлена в прежнее состояние! Если вдруг флешка перестала открываться и даже не пишется какой объем у нее, то воспользуйтесь программой "HPUSBDisk" для форматирования. Запустите ее от имени администратора (правой кнопкой мыши по файлу, "Запуск от имени администратора"), выберите Вашу флешку, можно поставить галочку "Quick format", чтобы побыстрее процесс прошел, и нажмите "Start". 1 способ - с помощью утилиты Rufus:: Определитесь, что Вам больше нужно и исходя из этого форматируйте флешку в необходимую файловую систему по инструкции ниже: 1) FAT32 - полноценная загрузка/установка из EFI/UEFI, но не поддерживаются файлы размером больше 4 Гб; 2) NTFS - нет полноценной загрузки/установки из EFI/UEFI, только legacy режим, но зато нет ограничений по размеру файлов. Возможен вариант с совмещением обеих файловых систем. Т.е. вы создаете сборку на вашем USB-накопителе в FAT32 по инструкции ниже, а затем оставшееся свободное место выделяете под новый раздел, который форматируете в NTFS. Это можно сделать с помощью "Paragon Hard Disk Manager" или "Acronis Disk Director" или любыми другими программами, которые также включены в данную раздачу. Данный метод подходит не только для внешних HDD, но и для флешек. Тогда можно и в UEFI грузиться/устанавливаться и ваши большие файлы (и маленькие) хранить на втором разделе. 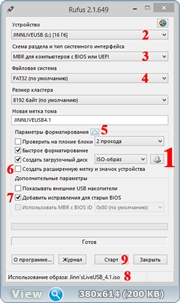 10) Теперь необходимо установить загрузчик. Для этого зайдите на Ваш только что-то созданный USB-накопитель и запустите файл "!Сделать USB загрузочным" из папки "JINN" и нажмите кнопку "Установка" (необходимы права администратора). Должна появиться надпись "ПОЗДРАВЛЯЮ!" - значит всё прошло успешно и флешка полностью готова к использованию. Если не удается загрузиться с вашего USB-накопителя и выдает какую-то ошибку, например на NTFS "A Disk read error occured", то попробуйте запустить с только что созданного USB-накопителя "!Сделать USB загрузочным" и методом перебора подберите какой-то другой загрузчик (Xorboot, Grub4dos или Bootmgr). Другие загрузчики не имеют никакого своего интерфейса, они просто прозрачно передают управление основному меню grub4dos. Галочку в квадратике рядом с grub4dos ставить не надо, она не играет роли для сборки Jinn'sLiveUSB. Если все равно не загружается, то попробуйте создать флешку по 2 способу, описанному ниже. 2 способ - без форматирования USB-накопителя: 1) извлекаете все файлы и папки из образа Jinn'sLiveUSB в корень вашего USB-накопителя, например с помощью Daemon Tools, UltraISO, 7-zip и т.п.; Теперь необходимо установить загрузчик, это можно сделать утилитой "JINN\!Сделать USB загрузочным" или "BOOTICE": с помощью утилиты !Сделать USB загрузочным: 2) Запускаете "JINN\!Сделать USB загрузочным" (нужны права администратора); 3) нажимаете кнопку "Установка"; 4) проверяете USB-накопитель на загружаемость, если будут проблемы, то установите какой-нибудь другой загрузчик с помощью "JINN\!Сделать USB загрузочным". Галочку в квадратике рядом с grub4dos ставить не надо, она не играет роли для сборки Jinn'sLiveUSB. с помощью утилиты BOOTICE: 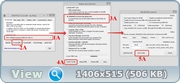 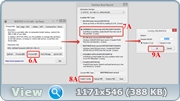 Файл "bootmgr.efi" из корня флешки можно удалить вручную, в работе сборке он никак не участвует и для EFI не нужен. Как загрузиться с данного USB-Flash/USB-HDD: Для загрузки с USB-Flash/USB-HDD необходимо при загрузке компьютера выбрать в меню загрузки соответствующий носитель. Это можно сделать либо в BIOS, либо в меню Quick Boot /вызывается в момент инициализации BIOS, обычно по клавишам: Esc, F2, F11, F12, F8, (в некоторых ноутбуках Fn + одна из этих клавиш) Смотрите подсказку или инструкцию. USB-Flash часто в Quick Boot спрятано в подменю HDD (загрузочная флешка воспринимается как загрузочный винт). Если есть несколько вариантов загрузки с флешки (USB-FDD, USB-ZipDrive, USB-HDD) - выбираем USB-HDD. Как добавить дополнения: • Для добавления "Windows 8.1 x86", скопируйте содержимое папки "Дополнения\Windows 8.1x86" в корень созданного USB-накопителя со слиянием и заменой существующих файлов; • Для добавления "Windows 10 x86 и x64", скопируйте содержимое папки "Дополнения\Windows 10x86x64" в корень созданного USB-накопителя со слиянием и заменой существующих файлов; • Для добавления полной версии "Мультизагрузочного 2k10", скопируйте содержимое папки "Дополнения\Полная версия 2k10" в корень созданного USB-накопителя со слиянием и заменой существующих файлов; • ВНИМАНИЕ! Если вы добавили и "Windows 8.1 x86" и полную версию "Windows 10 x86 и x64", то скопируйте еще и содержимое папки "Дополнения\Windows 8x86 и 10x86x64" в корень созданного USB-накопителя со слиянием и заменой существующих файлов, ПОСЛЕ добавления "Windows 8.1 x86" и "Windows 10 x86 и x64"; Можно добавить как одно любое дополнение, так и все три, все зависит от емкости вашего USB-накопителя. Как добавить свой ISO-образ: 1) Скопируйте ваш ISO-образ в папку "\2k10\User.Image"; 2) переименуйте ваш ISO-образ так, чтобы не было пробелов и русских букв в имени файла; 3) дефрагментируйте ваш ISO-образ, например с помощью WinContig; 4) нужный пункт меню для загрузки появится в "DOS меню Мультизагрузочного 2k10" -> "Авто-меню запуска образов из 2k10/User.Image". Дополнительную информацию читайте в файле "\2k10\User.Image\read.txt". Внимание! Не все образы могут работать при таком добавлении! Как добавить свой дистрибутив Windows и установить его: Есть два типа загрузчиков: 86-битный и 64-битный. С помощью 86-битного загрузчика можно установить как 86-битную операционную систему, так и 64-битную. Но 86-битный загрузчик не будет работать под UEFI. Под 64-битным загрузчиком можно установить только 64-битную операционную систему как под обычным BIOS так и под UEFI. Учтите это в дальнейшем. 1 способ. Для Windows 7/8/8.1/10 - копированием папки "sources". Самый простой способ: Этим способом можно добавить только один дистрибутив операционной системы. 1) Удалите папку с ненужной Вам операционной системой на USB-накопителе: для Windows 7 - \JINN\winsetup\win7, для Windows 8.1 - \JINN\winsetup\win8.1. Можно и не удалять, на Ваше усмотрение, тогда можно будет пользоваться и Вашим дистрибутивом и тем что есть в сборке Jinn'sLiveUSB; 2) скопируйте папку "sources" из Вашего дистрибутива Windows 7/8/8.1 в корень USB-накопителя; (в самое начало флешки, на одном уровне с папками 2k10, EFI, JINN еще и будет Ваша sources); 3) Запустите установку Windows через пункт меню: Установка Windows 7 и 8.1 SevenMod -> Нажмите клавишу "TAB", чтобы перейти в нижнее меню и выберите там один из пунктов "Установка Windows 7-10" или Среды предустановки (Preinstalled OS) -> Мультизагрузочный 2k10 v5.14 -> Нажмите клавишу TAB, чтобы переместиться в нижнее меню и выберите там "Установка Windows Vista/7/8/8.1 [sources\boot.wim]" или "... [sources\boot86.wim]" или "... [sources\boot64.wim]" или DOS меню Мультизагрузочного 2k10 -> BCD-меню 2k10 -> Нажмите клавишу TAB, чтобы переместиться в нижнее меню и выберите там "Установка Windows Vista/7/8/8.1 [sources\boot.wim]" или "... [sources\boot86.wim]" или "... [sources\boot64.wim]" или DOS меню Мультизагрузочного 2k10 -> Установка Windows -> Запустите один из пунктов меню из раздела "Установка Windows 7/../10, 2008/2012" boot.wim или boot86.wim для загрузки 86-битного инсталлятора - они установят Вам 86-битную операционную систему, а может и 64-битную (зависит от возможностей Вашего дистрибутива Windows) boot64.wim для загрузки 64-битного инсталлятора операционной системы и установки такой же ОС. 2 способ. Для Windows XP из образа WINXP1.ISO. Самый простой способ: Этим способом можно добавить три дистрибутива операционной системы. 1) Скопируйте Ваш образ Windows XP в папку "2K10/GRUB4DOS/User.XP/"; 2) переименуйте Ваш образ в "WINXP1.ISO", если у Вас несколько образов, то соответсвенно переименуйте последующий в "WINXP2.ISO", следущий "WINXP3.ISO"; 3) дефрагментируйте образ с помощью утилиты "WinContig". Если образ дефрагментирован, будет использован прямой \n маппинг без загрузки образа в память (в противном случае понадобится не\n менее 1Гб ОЗУ); 4) загрузитесь с Вашего USB-накопителя и начните первый этап установки Windows XP через пункт меню: "DOS меню Мультизагрузочного 2k10 -> Установка Windows -> DOS-установка Windows XP/2003 из образов WinXP1(2,3).iso -> Установка из образа WINXP1.ISO - первый этап". Можно установить как с помощью "WinVblock", так и спомощью "FiraDisk". 5) после первой перезагрузки во время установки, нужно загрузиться с флешки и продолжить установку через пункт меню второго этапа. 3 способ. Универсальный способ для копирования на USB-накопитель и установки любой Windows: Этим способом можно добавить неограниченное количество дистрибутивов операционной системы. Удалите папку заменяемой Windows (чтобы не занимало лишнее меcто то, что Вам не надо): Windows XP - \2k10\User.Win\Win-XP, Windows 7 - \JINN\winsetup\win7. Windows 8.1 - \JINN\winsetup\win8.1. Установка с помощью WinNTsetup (есть в Мультизагрузочном 2k10). Утилита позволяет устанавливать весь спектр Windows от 2000 до 8.1 под любой из сборок. Инсталяционный пакет можно скопировать в любую папку, либо использовать монтирование образа диска (ПКМ на установочном образе, монтировать с помощью ImDisk).  [size=10] (описание частично взято из релиза MB2k10 от conty9/korsak7) 4 способ. Для Windows 7/8/8.1/10 путем подмены/добавления файлов сборки на свои: Этим способом можно заменить/добавить шесть дистрибутивов операционной системы.  Файлы из любой этих пяти папок можно удалить и скопировать туда из своего образа Windows: -> "\sources\install.esd", "\sources\install.wim", "\sources\install.swm" -> "\sources\$OEM$\" -> "autounattend.xml" -> "\sources\unattend.xml" Файлы и папки из 2-4 пункта могут отсутствовать В Вашем образе Windows - это нормально. В этом случае пропустите те пункты, файлов которых у вас нет. Если у Вас присутствует файл "autounattend.xml", то после его копирования на флешку в папку с дистрибутивом, необходимо переименовать его в "unattend.xml". Пункт меню "Установить Windows 86-бит" или "Установить Windows 64-бита" всего лишь определяет разрядность загрузчика установки Windows. А какую разрядность Windows вы поставите - это зависит от вашего дистрибутива Windows, он может содержать редакции только для одной архитектуры или сразу обе. Получается, вы выбираете разрядность загрузчика и далее просите установить ваш Windows из одной из 4 папок. 86-битным загрузчиком можно выбрать установку из любой папки, кроме "\JINN\winsetup\win8.1\x64". 64-битным загрузчиком можно выбрать установку из любой папки, кроме "\JINN\winsetup\win8.1\x86". 5 способ. Для Windows 7/8/8.1/10 с помощью программ в WinPE 2k10-меню "Установка Windows": Этим способом можно добавить неограниченное количество дистрибутивов операционной системы. 78Setup ( установка Windows 7/8/8.1/10, http://usbtor.ru/viewtopic.php?t=149 ) WinSetup2k10 ( установка Windows 7/8/8.1/10, http://usbtor.ru/viewtopic.php?p=2632 ) 6 способ. Для Windows XP с помощью WinSetupFromUSB: Этим способом можно добавить только один дистрибутив операционной системы. Убедитесь, что флешка в формате NTFS! В FAT32 установка будет длиться очень продолжительное время! А с NTFS невозможна полноценная загрузка в UEFI - только в legacy режиме. 1) Эмулируете Ваш образ Windows XP, например, в "Daemon Tools" или распаковываете все содержимое Вашего образа/диска в любую временную папку на Вашем жестком диске, например, с помощью "UltraISO"; 2) удаляете папку "XPpSP3" и файл "XPpSP3.iso" из "\JINN\winsetup\" (можете и не удалять, тогда другая сборка будет занимать место на флешке - хватит ли Вам места для еще одной сборки?); 3) запускаете программу WinSetupFromUSB;  7 способ. Для Windows 7/8/8.1 с помощью WinSetupFromUSB: Этим способом можно добавить неограниченное количество дополнительных дистрибутивов операционной системы. Удалите папку "\JINN\winsetup\win8.1" или "\JINN\winsetup\win7" заменяемой Windows (чтобы не занимало лишнее место то, что Вам не надо): 1) Убедитесь, что Ваш образ Windows в формате ISO. Если у Вас диск с файлами, то сделайте из диска образ в формате ISO; 2) запускаете программу WinSetupFromUSB;  8 способ. Универсальный способ установки любой Windows - разворачивание из образа. Самый быстрый способ по установке: Этим способом можно добавить неограниченное количество дополнительных дистрибутивов операционной системы. Этим способом пользуются преимущественно администраторы - разворачивание из образа. Суть проста: на чистый раздел/диск устанавливаем винду, необходимые программы, настраиваем по вкусу, активируем, патчим, обновляем винду. Драйвера лучше не устанавливать вообще (кроме сети для обновления). Делаем образ, благо программ для создания и разворачивания образов винды в сборке хватает. Большинство использует продукцию Acronis, которая позволяет с помощью функции Universal Restore развернуть винду на любое железо. Однако, это не обязательно! Вполне можно после установки винды и программ загрузиться под сборкой, запустить Paragon HDM и "сбросить" привязку к железу (Мастера->Р2Р настройка ОС) - функция "Adaptive Restore". После этого можно делать образ даже Ghost-ом и он загрузится на любом железе (кроме AHCI-режимов винта, там нужна интеграция драйвера в образ). Можно делать и наоборот: развернуть неподготовленный образ, а потом "отучить" его от старого железа с помощью Парагона (таким образом можно даже добавить драйвера для AHCI-режимов). Если после разворачивания винда не загружается, нужно просто подправить загрузочную запись MBR/PBR с помощью BootIce. Любители "чистой" установки могут делать образ после первого текстового этапа установки (2000/ХР/2003), отвязка от железа не понадобится, после разворачивания такого образа нужно будеть лишь закончить установку. Перед созданием образа не забывайте удалить файл подкачки/гибернации, почистить ТЕМР-а, удалить папки Recycled и System Volume Information. Эти простые методы позволят сильно уменьшить размер образа (например, у меня ХР/sp3 с обновлениями, офисом, гляделками/плеерами и файл-менеджерами занимает 1.4Гб). Как обновить сборку Мультизагрузочного 2k10: ВНИМАНИЕ! Этот способ работает на момент создания релиза. Если конструкторы 2k10 (korsak7/conty9) в будущем изменят способ загрузки своей сборки, то и эта инструкция будет уже не актуальна. Поэтому если появятся какие-то проблемы, то задавайте соответствующий вопрос в актуальной теме по сборке 2k10. 1 Способ. Скопируйте папку "2k10" из более свежего (полного) образа на Ваш USB-накопитель с заменой файлов. 2 Способ. Удалите папку "2k10" с Вашего USB-накопителя и скопируйте туда аналогичную из более свежего образа. После такого обновления по 2 способу вместе с предыдущей папкой 2k10 удалится и дистрибутив Windows XP. Поэтому если он Вам нужен, то пользуйтесь 1 способом или добавьте его в ручную, он находится в аддонах раздачи Мультизагрузочный 2k10 DVD/USB/HDD и инструкция тамже. Либо заранее сохраните папку "\2k10\User.Win\Win-XP" в другое место, а после обновления папки 2k10 на USB-накопителе, восстановите на прежние места папку, что копировали до этого. Либо можете добавить свой дистрибутив Windows XP по написанным инструкциям выше "Как добавить свой дистрибутив Windows и установить его". А также при обновлении любым из способов "DOS меню Мультизагрузочного 2k10" потеряет задний фон с "лампой Джинна" и несколько изменится оформление. Если вы хотите оставить везде заставку, то перед обновлением скопируйте все файлы с расширением *.LST из папки "\2k10\GRUB4DOS" в какую-нибудь другую папку, а после обновления, замените файлы *.LST из "\2k10\GRUB4DOS" теми, что вы копировали в другую папку. Как обновить сборку Сергея Стрельца: ВНИМАНИЕ! Этот способ работает на момент создания релиза. Если конструктор Сергей Стрелец в будущем изменит способ загрузки своей сборки, то и эта инструкция будет уже не актуальна. Поэтому если появятся какие-то проблемы, то задавайте соответствующий вопрос в актуальной теме по его сборке. ->> Удалите папку "SSTR" с Вашего USB-накопителя и скопируйте туда аналогичную из более свежего образа Сергея Стрельца. При таком копировании вы обновите сборку на флешке, но потеряете ярлык с рабочего стола, для подключения программного пакета из сборки 2k10, но это не беда, так как он все равно будет в "Пуск->Утилиты->Разное->Подключить программный пакет 2k10". Еще перестанет работать Paragon HDM в 64-битном установщике Windows - чтобы этого избежать, сделайте резервную копию файла "\SSTR\MInst\Portable\x64\paragon_x64.exe", а после обновления сборки восстановите файл на прежнее место. Состав и описание папки "Дополнительные программы": BOOTICE - утилита для установки загрузчика на носитель и др.; FlashFormat_2k10_RMprep - скрипт для форматирования USB-накопителя, выбирайте 5 способ USB-HDD; HPUSBDisk - форматирование USB-накопителя, не USB-HDD способом (не подходит для создания мультизагрузочной флешки); USB Image Tool - утилита для создания образов USB флэш-накопителей; WinSetupFromUSB - добавление различных образов на флешку; WinContig - программа для дефрагментации добавляемых образов; QemuBootTester - виртуальная машина с огромным количеством возможностей для тестирования созданного USB-накопителя и не только на работоспособность.. Также в раздаче присутствует утилита Rufus, которая помогает форматировать и создавать загрузочные Flash/Pen/Key диски, карты памяти и т.д. Что изменилось в этой версии: 4.6: - обновлен "Мультизагрузочный 2k10" до версии 5.17; - обновлена сборка Сергея Стрельца до версии "8.2 Fix"; - обновлен Windows XP (включены обновления по 20.08.2015 и Adobe Flash Player 18); - обновлен Windows 8.1 (интегрированы обновления по 20.08.2015); - добавлена возможность установки Windows 10 (интегрированы обновления по 28.08.2015); - обновлена загрузочная среда для установки Windows (WinPE boot.wim) до версии 10; - обновлен/заменен/добавлен MsDART 10 в загрузочную среду для установки Windows (WinPE boot.wim). Контрольная сумма: JinnLiveUSB_4.6.iso ______________________________________ CRC32: 8D1B8B37 MD5: 2C24E11293210D1812C996F2283DE705 SHA-1: 59A583D5DAC3C1AC1D14186FBECEDB2B8A899C97  
|
||||||||||||||||||||||||||||
|
Страница 1 из 1 |
| Список форумов Международный торрент-трекер Rustorka | Русторь до последнего!» Программное обеспечение » Прочее ПО » LiveCD/DVD/Flash/USB |
Текущее время: 09-Май 22:34
Часовой пояс: GMT + 3
Вы не можете начинать темы
Вы не можете отвечать на сообщения Вы не можете редактировать свои сообщения Вы не можете удалять свои сообщения Вы не можете голосовать в опросах Вы не можете прикреплять файлы к сообщениям Вы не можете скачивать файлы |


Пользовательское Соглашение
|
Для правообладателей
|
Реклама на сайте
|
Платные услуги
|
Обратная связь
!ВНИМАНИЕ!
Сайт
Русторка зеркало не распространяет и не хранит электронные версии произведений, а лишь предоставляет доступ к создаваемому пользователями каталогу ссылок на торрент-файлы, которые содержат только списки хеш-сумм, убедительная просьба с жалобами обращаться напрямую к пользователю.
The site does not extend and does not store electronic(digital) versions of products, and only gives access to a reference catalogue created by users on torrent-files which contain only lists of the hash-sums,
the earnest entreaty, with complaints(abuse) to access directly to the user.
Copyright (c) 2009-2021 by rustorka.com. Powered by TorrentPier © Meithar, Pandora. Форум представлен на базе phpBB © phpBB Group





